
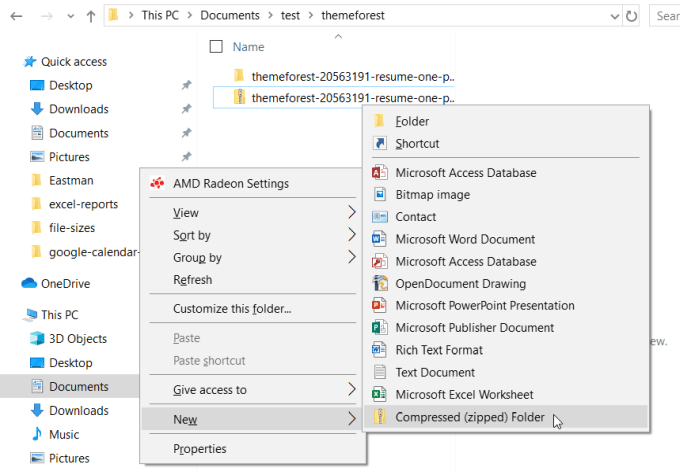
- #HOW TO COMPRESS PICTURES FOR EMAIL HOW TO#
- #HOW TO COMPRESS PICTURES FOR EMAIL PDF#
- #HOW TO COMPRESS PICTURES FOR EMAIL DOWNLOAD#
- #HOW TO COMPRESS PICTURES FOR EMAIL WINDOWS#
Any messages received after a person's mailbox has reached its storage limit can sometimes be rejected. This technique might help you avoid per-message limits, but the recipient's mailbox limit can still be exceeded. Send multiple attachments by using several e-mail messages - Multiple smaller messages have a higher likelihood of being delivered versus one large message. Downloading a large attachment on a mobile internet connection can take a long time. Finally, consider the recipient's Internet connection speed. Likewise, ask the recipient what their maximum limit is. Your mail server administrator or the organization providing your email service can tell you this. If you must send larger attachments, verify the maximum size of the message that you can send. Limit the size of your attachments - This is a general guideline for slower, connections (such as a mobile device) you should use a much smaller size, such as 250 kilobytes (KB). Post or publish large attachments - If you're sending attachments or pictures to someone with whom you are willing to share a stored location in the cloud, or on your organization's network, you can include a link to that location in your e-mail message. The following is a list of best practices to use when sending pictures and attachments: Once you have a sharing link, paste it in the body of your email message.
#HOW TO COMPRESS PICTURES FOR EMAIL HOW TO#
For other cloud storage solutions, see the service's help files for more information on how to obtain a sharing link. Most cloud storage solutions such as OneDrive, OneDrive for Business, Dropbox or Google Drive allow you to get a shareable link to your file.įor OneDrive or OneDrive for Business, see Share OneDrive files and folders. There are several methods you can use to keep the size of your email messages and attachments small when sending these files.Ĭopy a sharing link from a cloud storage service
#HOW TO COMPRESS PICTURES FOR EMAIL PDF#
The name of the zip file is chosen automatically from the name of the original file.Įither return to your email message and choose Attach File from the ribbon, or right-click the new zip file, select Send To > Mail Recipient to open a new email message with the file already attached.ĭocuments, spreadsheets, PDF files, and other types of files can vary greatly in size. This creates a new zip file that contains the file or files you selected in step 2. Right-click the selection, select Send To > Compressed (zipped) Folder. To select multiple files, press and hold CTRL as you click each file. Navigate to the folder that contains the file you want to send.
#HOW TO COMPRESS PICTURES FOR EMAIL WINDOWS#
Windows allows you to create and open zip files without any additional software. Most files can be compressed into a zip file to reduce their size. See their help files for more information on how to obtain a sharing link. Most cloud storage solutions such as Dropbox or Google Drive allow you to get a shareable link to your file.
#HOW TO COMPRESS PICTURES FOR EMAIL DOWNLOAD#
Recipients can open the shortcut and download or open the file.Ĭopy a sharing link from another cloud storage service This attaches a shortcut to the file to your email message, not the file itself. If the file is already stored on OneDrive, OneDrive for Business, or a SharePoint site, you can select Send a link. In your email message, select Attach File from the ribbon. Note: For more information specific to reducing picture files, see the section Insert and resize pictures in the body of an email message. For pictures that won't be printed, Web (150 ppi) is the most common resolution. Select the compression and resolution options and then select OK. Depending on your screen resolution, you may only see the Compress Pictures icon. Under Picture Tools on the Format tab, select Compress Pictures from the Adjust group. Select the picture or pictures you need to reduce. Lower resolution pictures have a smaller file size. If you want to change the height and width separately, clear the Lock aspect ratio check box before you change the required height or width in step 2.Ĭompressing a picture maintains the height and width of the picture, but reduces the resolution. The width changes automatically to stay in proportion to the height. On the Format tab, in the Size group, enter the required height. Using the handles in the center of each side will distort the picture.
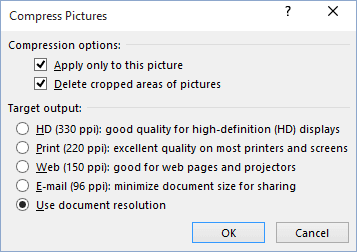
If you want to maintain the picture's proportions, only use the sizing handles in the corners. Tip: There are additional sizing handles in the center of each side of the picture.


 0 kommentar(er)
0 kommentar(er)
